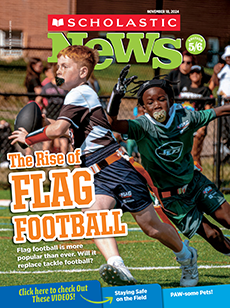How do I place an order for Scholastic News? Can I place an order outside of the United States?
To order online, click here. For mail orders, print this PDF form, enclose with a check, and send to the designated address.
For Canadian orders, please call 1-888-752-4690 or email [email protected]. For all other international ordering information, please call 1-573-632-1687.
Are there resources to help me fund a subscription for my classroom?
Visit our Scholastic Magazines funding page or call 1-800-387-1437.
What if I'm not satisfied with my purchase?
We stand behind every magazine and book we publish, and give you a Scholastic guarantee: Take up to 30 days to evaluate the magazine you ordered. If you are not completely satisfied, simply call us at 1-800-631-1586, or write “cancel” on your invoice and owe nothing.
How do I change the number of subscriptions on a previously placed order?
To adjust your subcription, please call 1-800-631-1586 between 7AM and 6PM Central Time.
How are my magazines shipped? What if I haven't received all of them?
Your magazines are shrink-wrapped and shipped in bundles.
If you haven't received all of your magazines, first check the magazine publication schedule online or in your Teacher’s Guide to determine when to expect the issues. Check with other members of your school’s staff. Someone may be holding your copies. Contact your local post office to see if there has been a delivery problem or delay. If you still haven't found or received your magazines, please notify us at 1-800-631-1586, so we can ensure you get them.
What are the shipping fees and sales tax?
Shipping and handling cost 10% of the total price of student copies. For books, shipping and handling cost 9% of the total price.
Scholastic Magazines must charge sales tax for orders from states where it is required by law, unless proof of sales tax exemption is provided with your order. If you have a sales tax exemption certificate, it can be faxed to 1-800-560-6815 or mailed to:
Scholastic Inc.
2931 E. McCarty Street
Jefferson City, MO
65101-9957
How do I start using my magazine's digital resources?
To log in for the first time, just click “Log in” at the top right corner of your screen and enter your login information. Then select “Create an account now” and follow the on-screen prompts. You will need your access code, which you receive with your Teacher’s Guide and via email. You must be a current subscriber to access the magazine's online resources.
Once you have registered, you can also create a classroom password to allow your students to access the websites too. Select “Edit” under “Student Access” in the Scholastic Magazines list. Share this classroom password with your students.
Can my students access the website?
Yes! You can create a classroom password that will allow your students to log onto the website at home or during class. Students will not be able to see teaching materials such as skills sheets, answer keys, or Teacher's Guides.
To create your classroom password, go to your account preferences at the top right and select “My Dashboard". Select “Edit” under “Student Access” in the Scholastic Magazines list. Share this password with your students.
What are the system and software requirements for my magazine's digital resources?
Operating Systems:
- OS X Mountain Lion and above
- Windows 8 and above
Browsers:
- Recommended: Google Chrome version 59.0 and above
- Mozilla Firefox version 54.0 and above
- Internet Explorer 11 and above
- Safari 6.0 and above
- Microsoft Edge
Devices:
- Chromebooks running Chrome OS (all versions)
- Android devices running Jelly Bean and above
- iOS devices running iOS 6 and above
Plugins:
- Cookies should be enabled for Scholastic.com.
- On a PC, Adobe Reader, Adobe Acrobat, or another PDF reader is required to view teaching resources, like skills sheets and lesson plans. You can download Adobe Reader for free here.
- On a Mac, most PDF documents can be opened directly in OSX, but a PDF reader like Adobe Reader is required for interactive PDFs, like skills sheets. You can download Adobe Reader for free here.
- If you are having trouble watching videos, your school's internet firewall may be preventing you from watching them.
- Scholastic.com occasionally makes use of pop-up windows to present important information. If a pop-up is being blocked, it will be indicated in the browser address bar with an icon. To ensure you see these messages, use the pull-down menu and select “Always allow pop-ups from this site.”
How can I make the most of my magazine's digital resources in the classroom?
It’s up to you! Many teachers use classroom computers or tablets with students, or project using an interactive whiteboard or projector. The videos are a good place to start because they make exceptional pre-reading activities. Each one offers background information and gets students excited about what they’re going to read. In addition, you can project articles to read as a group, or help direct individual reading. Your digital subscription is also excellent for post-reading with printable skills pages that assess reading comprehension and other skills.
Refer to your Teacher's Guide for the best way to effectively integrate your magazine’s digital resources into your lesson plans.
How do I get my Teacher's Guide?
Teacher's Guides—which include copies of the student magazines—are supplied in print at no additional cost as follows:
- 10–39 subscriptions: 1 Teacher's Guide
- 40–69 subscriptions: 2 Teacher's Guides
- Increments of 30 additional subscriptions receive another Teacher's Guide.
When your magazines are shipped in two or more packages, all Teacher’s Guides are sent together in one of the packages.
If you have print and digital access, your Teacher's Guide is also online. You will find it on the homepage or through the “search” function. You can download and then save or print a PDF copy of it.
How do I download and print my skills sheets, answer keys, and Teacher's Guide?
The ability to download is indicated by an icon with a downwards arrow with a line under it.
Some browsers are set to save PDFs in a temporary location, which may be hard to locate. To view the documents you download, change your browser's “Download” settings or identify the folder to which your browser saves documents. It may be called “Downloads” in your “My Documents” folder. Once you open the PDF in your browser or Adobe Acrobat, you may choose to print the file.
Can I access older issues of my magazine after the website has been updated to a new issue?
Yes! Your complete digital issues with all of their related teaching resources (such as videos and skills sheets) are available to you all year in your magazine archive. Simply click on the “All Issues” button at the top of every webpage, or search for a specific article or video.
How do I save an article or teaching resource to use later?
You can save your favorite resources to use later by bookmarking them. Look for the small bookmark icon in the left corner of articles or teaching resources. Click on it, and when it turns blue, you've saved that resource for later.
To find your bookmarked resources, go to “My Bookmarks” at the top of the site.
Can I share articles to my class website, Google Classroom, or another learning management system?
Yes. Look for the icons shown above on our websites to share a link with your students.
You can copy links to issues, articles, and PDF files such as skills sheets. Look for the small link icon in the left corner of articles or teaching resources. Click on it, and it will show you the link to the resource to copy. You can paste that link into email, chat, learning management system like Google Classroom, etc.
What are Google Quizzes and how do I use them with my students?
Your magazine subscription now comes with pre-made Google Quizzes for each new issue. These quizzes are based on our printable activities, and can be shared directly with your students in Google Classroom.
When you see a Google Quiz on our website, you can copy the quiz to your Google Drive account. This will allow you to view and even edit the quiz in Google Forms, and assign the quiz to your students, just as you would your own assessment in Google Classroom. Student responses will be sent back to your copy of the form in your Google Drive account.
For more information on using your magazine with Google Classroom, click here.
What Google Drive access do I need to give Scholastic in order to use Google Quizzes?
In order to copy Google Form quiz files from our Google Drive account into yours, Classroom Magazines must request limited access to your Google Drive account. This is the industry-standard permissions popup you will see the first time you attempt to copy a Google Quiz from our Drive account into your own.
Classroom Magazines can't see or change your files. The only way our Google Drive account will "view and manage" your Google Drive account will be in copying a quiz file directly from our account to yours.
This is a technical requirement from Google Drive. Rest assured that we cannot see or copy your files, nor can we see or copy any data or metadata about your account or your students' accounts. Again, this security clearance is industry-standard and required by apps that integrate with Google Drive.
Please note that using Google Forms is completely optional. You do not need to give any permissions to use the rest of the website.
For more information on using your magazine with Google Classroom, click here.
How do I start using my magazine's digital resources?
Video performance will vary depending on the speed and quality of your school’s equipment and internet connection.
Some tips for streaming videos successfully in class include:
- Close any applications you’re not using on your computer. If you have too many applications open, your computer may run slowly.
- If you receive the message “Video stream is currently unavailable,” try playing it in another browser or clearing your browser’s cache. To clear your cache:
- Chrome: Go to “Chrome,” and select “Clear browsing data.” Check the box “Cached images and files,” and click on the “Clear Browsing Data” button.
- Firefox: Go to “History,” and select “Clear Recent History.” Expand “Details,” and ensure “cache” is checked. Select a time range, and click the “Clear Now” button.
- Safari: Go to “History,” and select “Clear History” at the bottom. Then, select a time range, and click the “Clear History” button.
- Internet Explorer: Go to “Tools” (via the gear icon), and select “Safety.” Then click “Delete browsing history.” Ensure you’ve unchecked “Preserve Favorites website data” and checked both “Temporary Internet Files” and “Cookies.” Then click “Delete.”
- Load the video in advance. If you are able to access your magazine’s website prior to teaching, you can do this by simply clicking play and then pressing pause. When the video player is in paused mode, the video will continue to load. When you are ready to begin your lesson, simply press play to begin the video. You can do this hours in advance or just a few minutes prior to your lesson.
If you are still having trouble watching videos, your school's internet firewall may be preventing you from watching them.
If you still cannot play videos, please call customer service at 1-800-SCHOLASTIC and choose option 2, or send our team an email.
How do I cancel my Scholastic News order?
Is there something we can help you with before you decide to cancel? If so, please contact us.
Otherwise, you can write “cancel” on your invoice, call 1-800-SCHOLASTIC (1-800-724-6527), or email us and provide your account number, name, and full shipping address. You will be charged for any issues mailed after the 30-day free-trial period.
What if I still have a question or service request?
If you are a current subscriber, please call 1-800-631-1586 or email our customer service team.
If you'd like to place an order over the phone, call: 1-800-387-1437.
You may also write to us at Scholastic Inc. P.O. Box 3710, Jefferson City, MO 65102-9957 or contact us via fax at 1-800-724-4911.